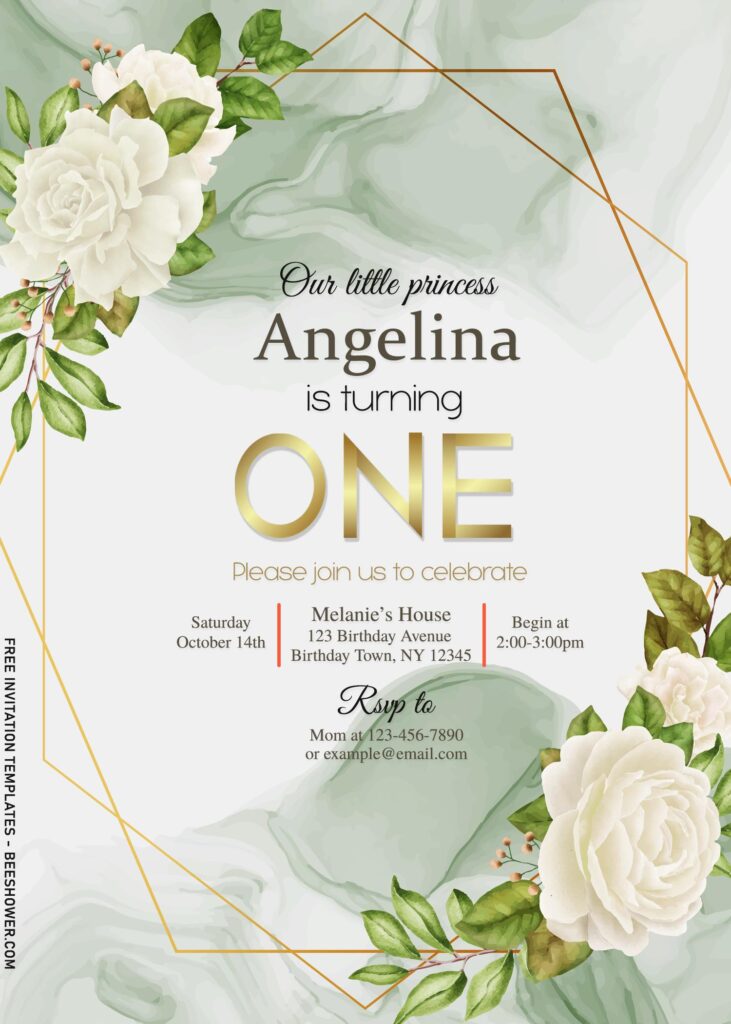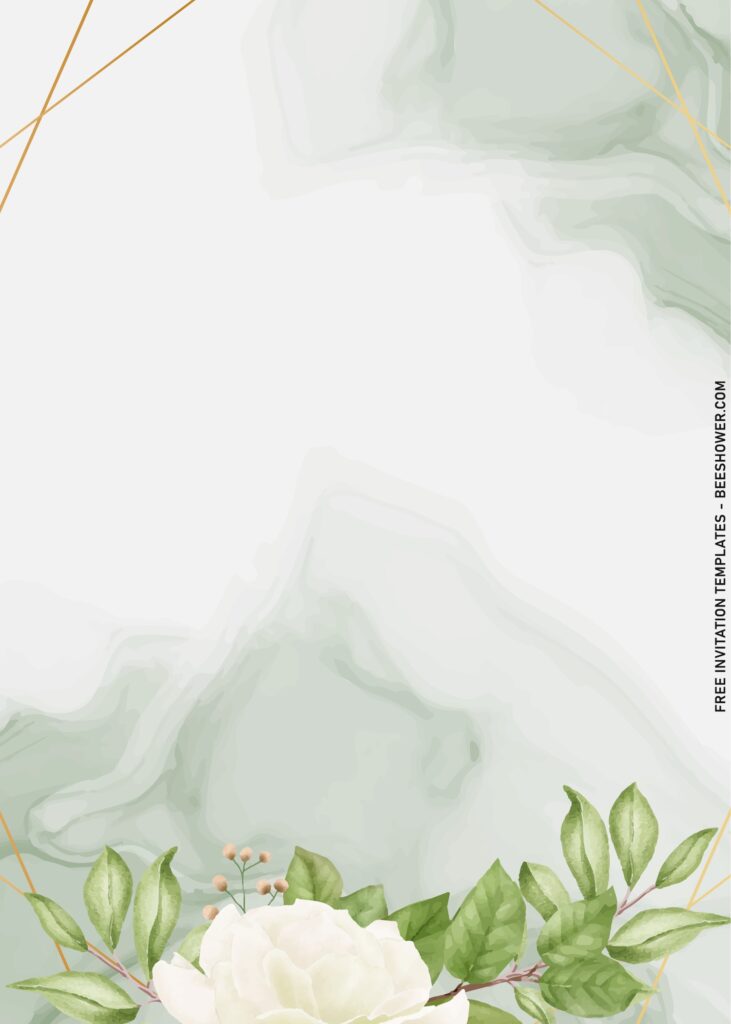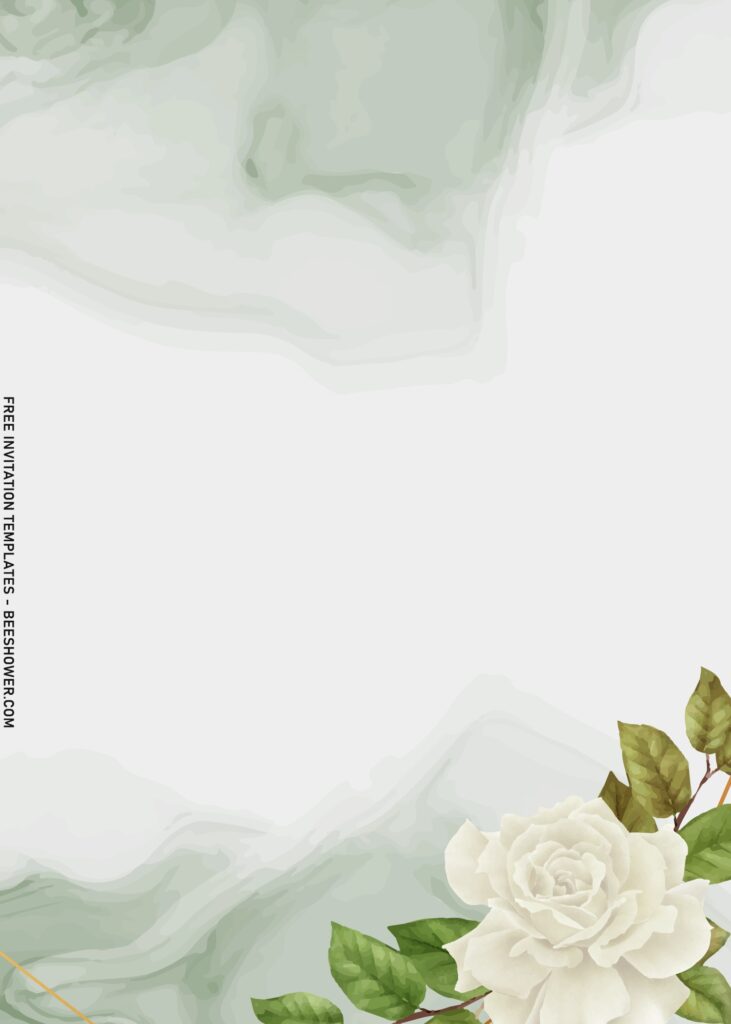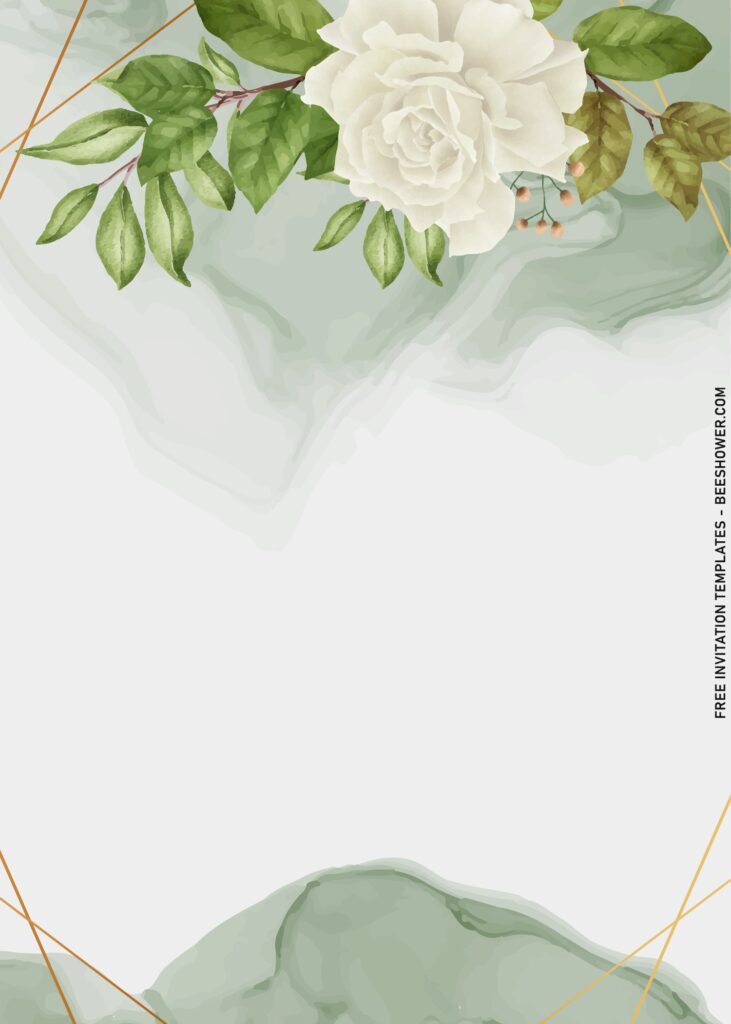Floral arranging is one of my favorite things to do in my spare time and I will pretty much always take an opportunity to do it if given one! There are so many fun ways to arrange them and this time it would be not what you already had expected, since I took this chance to use it as decoration in my latest collection. Are you interested to see that? Here they are,
Fun fact, I joined floral arranging class and last week I went on trip to countryside in a mission to find some inspiration for both my class and today’s post. I’m very glad with the result, though, there were a lot of things have distracted me to finish it on time. Anyway, no gain if there’s no pain. Okay, let’s talk about the detailed part that makes this invite appeals more.
First thing first, this beautiful invitation has something that you won’t find on other design. Why? This template features stunning watercolor display which is painted using Ombre technique. Actually, it wasn’t that easy to achieve those looks, especially when I did the mix-matching session, it was clear that I need to find a good ones. Lucky for me, I found the right source and here we go, this template has gorgeous illustration of Garden Roses and gleaming Gold Geometric pattern.
Have you made your choice?
If you already had something in your mind, then the next step would be downloading our template to your device. To download our template, isn’t that hard, by the way, you just need to “Right-Click” each one of your selection, and Select “Save Image As” and tap “Enter” to start. Once the download is finished, you can open the file through third-party apps, such Adobe Photoshop, Microsoft Word, Paint or even using Online Image/Photo Editor.
How to Insert Text in Ms. Word
- Open the file first. Firstly, open Microsoft Word 2007 or later version, then go to Insert > Picture.
- After that, go to Insert once more, then click “Text Box” > Simple Text Box.
- Now you are able to write your own text and also able to move elsewhere.