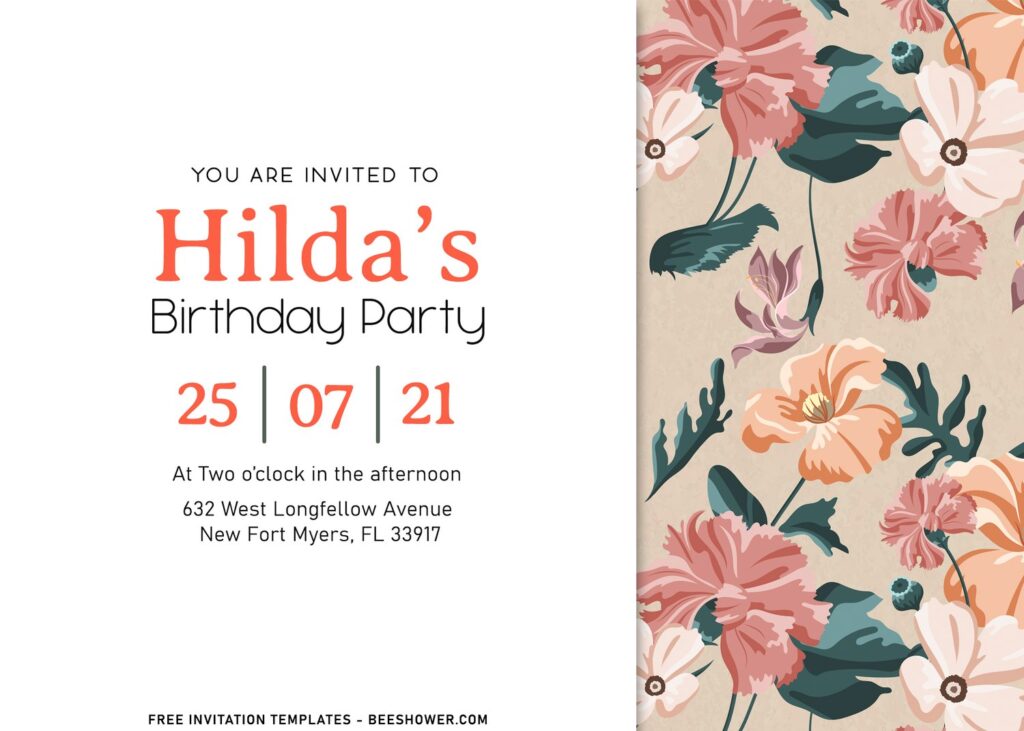Hello everyone! How are things going? Hope you had a lot great things today. Okay, welcome to our site, where you find and discover the latest Invitation Card templates are provided for free. Despite that, you also got a tons of useful tips to help you host your special event.
Today, I want to present you a magnificent template design, which has almost every aspect that we need in a perfect party invitation card. Unlike others, we always provide you an option, eleven different designs, which you can have it all at once.
As for today’s design is inspired from the recent trend in Party Industry; Vintage Floral. So, this template is decorated with bunch of beautiful floral pattern. All of the gorgeous floral painting such as Rose, Calla Lily, Magnolia, Hibiscus, and Chrysanthemum were painted in aesthetic pastel-colored finished, along with basic white box to accommodate all the detailed information your party is going to have
How to Download the File
- You can either left-click directly to the preview or right-click each image you think it’s great.
- Because it will be showing the same result, in which you need to “right-click” once more, then select “Save image as”.
- Wait for a second, locate the destination folder.
- Then tap “Enter” key, and the download process will begin shortly.
How to Insert Text in Photoshop
- Open the file first, by opening the Adobe Photoshop and Go to “File” > Open. In the next dialog, browse our template and click open.
- Go to the Tools panel (It’s vertically displayed on the left side of your screen), select the Horizontal Type tool. Click your image where you would like to insert text and type a phrase.
- To change the Font-style/size, it’s displayed on top/Ribbon Menu, by default it was set using Calibri Font, click that > and scroll the list to find your favorite font-style. For the font-size, it goes the same as previous steps.