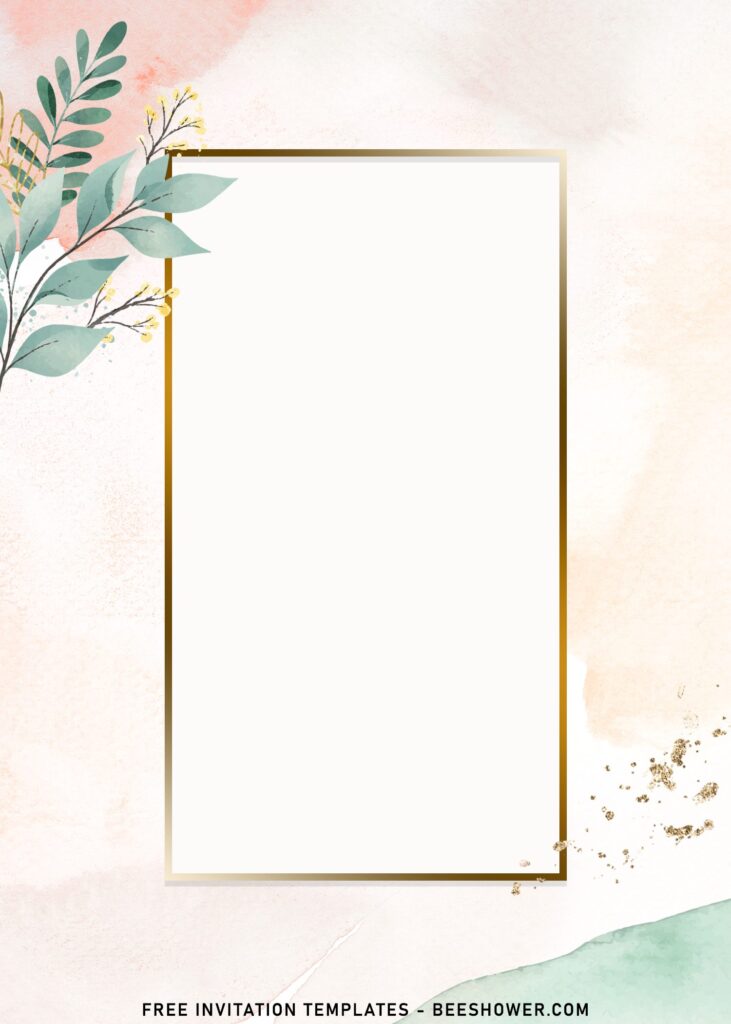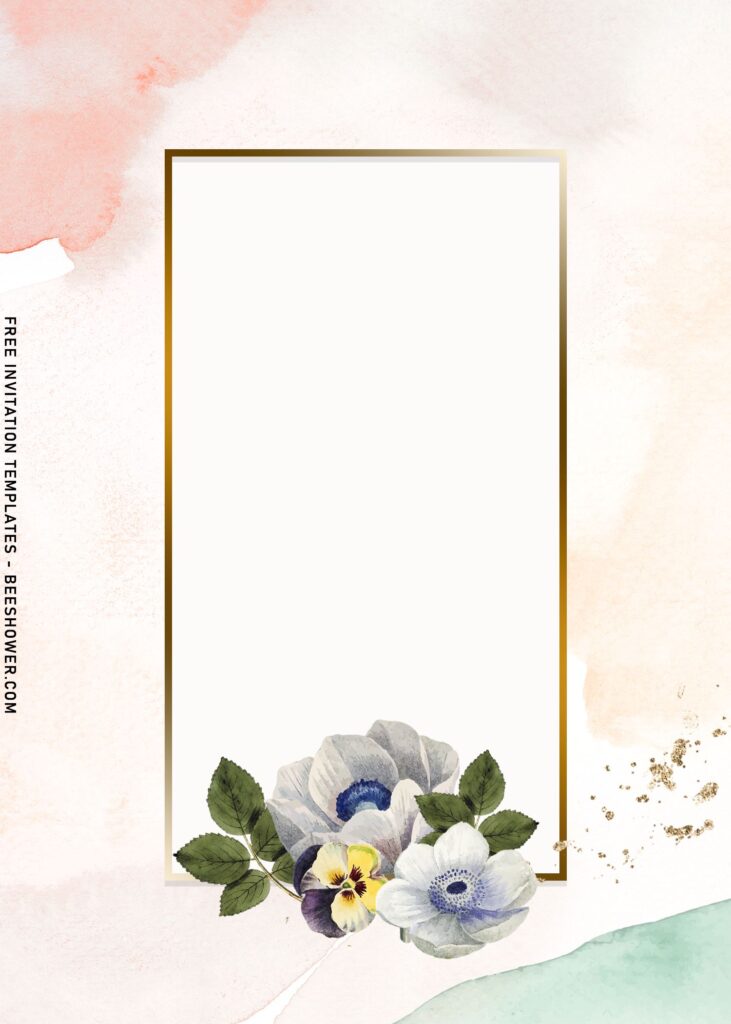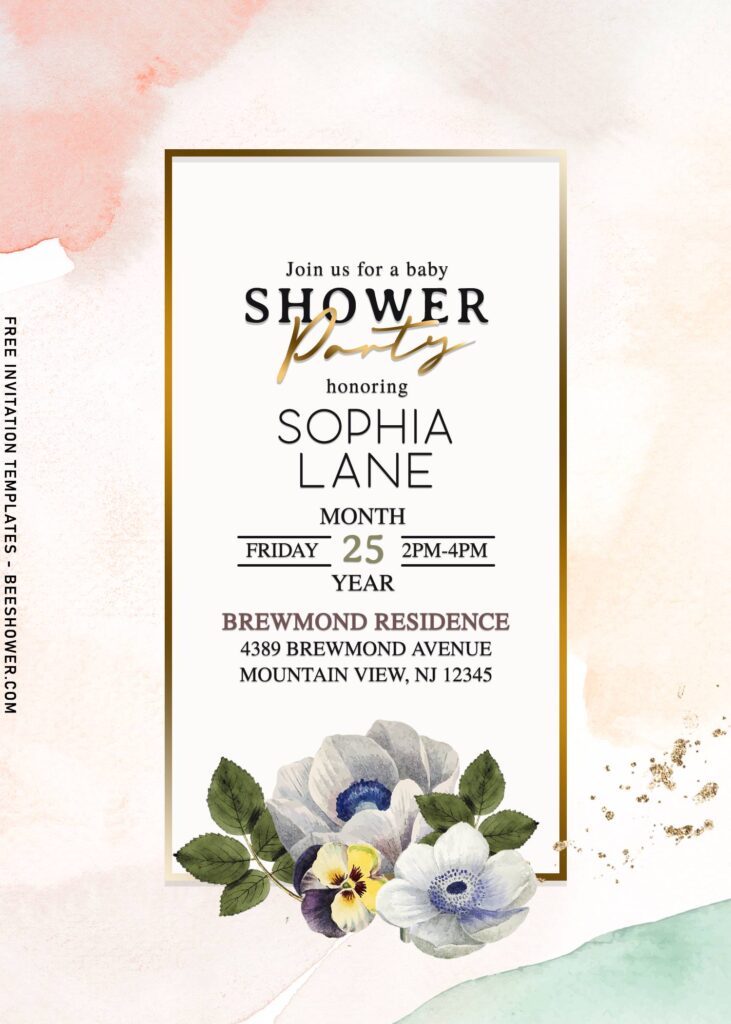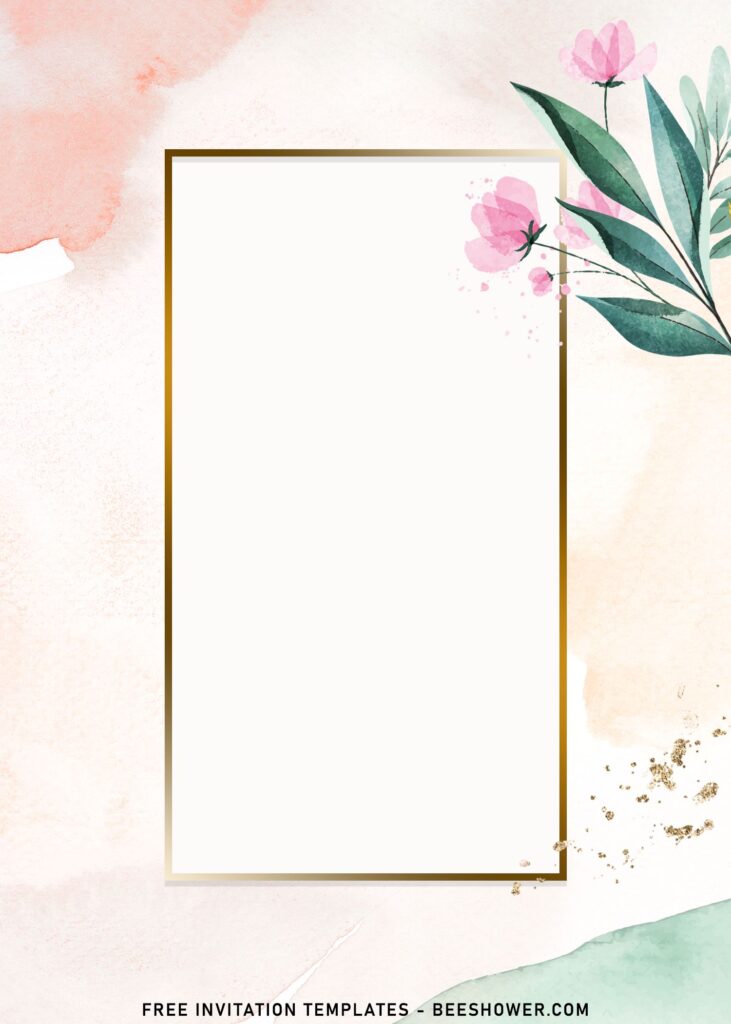An invitation is the starting point for any outstanding event. Have you figured out what you’ll do about it yet? This could be your ticket out of the brink. Have you heard about the Rustic Garden Party? It does appear to be a trending party theme for 2022. These elements are blended to create a fun gathering for people of all ages.
Whether it’s for a modest gathering or a large party with hundreds of attendees, the invitation card is still an important aspect of winning your visitors’ hearts from the start. This invitation offers stunning rustic watercolor backdrop, alongside some other beautiful set of floral graphics. For further details, please have a look at these, please.
The enchanting Floral (Anemone, Daisy, Magnolia, etc.) will be taking the most part in this collection. I drew it in soft-color scheme, so the final result will have a unique yet so beautiful Watercolor finished. As we can see, there are six of them and it would be easy for you to notice how beautiful the watercolor finished was. My favorite was the template that has Metallic Gold frame.
Read our simple guides down below. It will be covering the basic details of how to download our template and what to do before you are able to edit the template file.
How to Download
Below you will find step-by-step instructions to download and which paper material is suitable for this occasion, follow this steps:
- Choose and Pick your desired template
- Right click on top of the image and a new page will appear
- Click save image as and choose where the template will be saved
- Then tap your Enter key or click Save
How to Customize
- First of all, you need to download fonts, or surely you can go with the default font options that Ms. Word or Adobe Photoshop have already provided.
- To open the file, you need either of those apps that I mentioned earlier.
- Open the app first, then go to File > Open > Locate the file.
- To insert text in Adobe Photoshop: Go to the “Tools Panel” (Left) and select the Horizontal Type tool. Click your image where you would like to insert text and type a phrase. When you’re done, press Escape to exit the text field. Notice that a new layer with your text has appeared in the Layers panel.