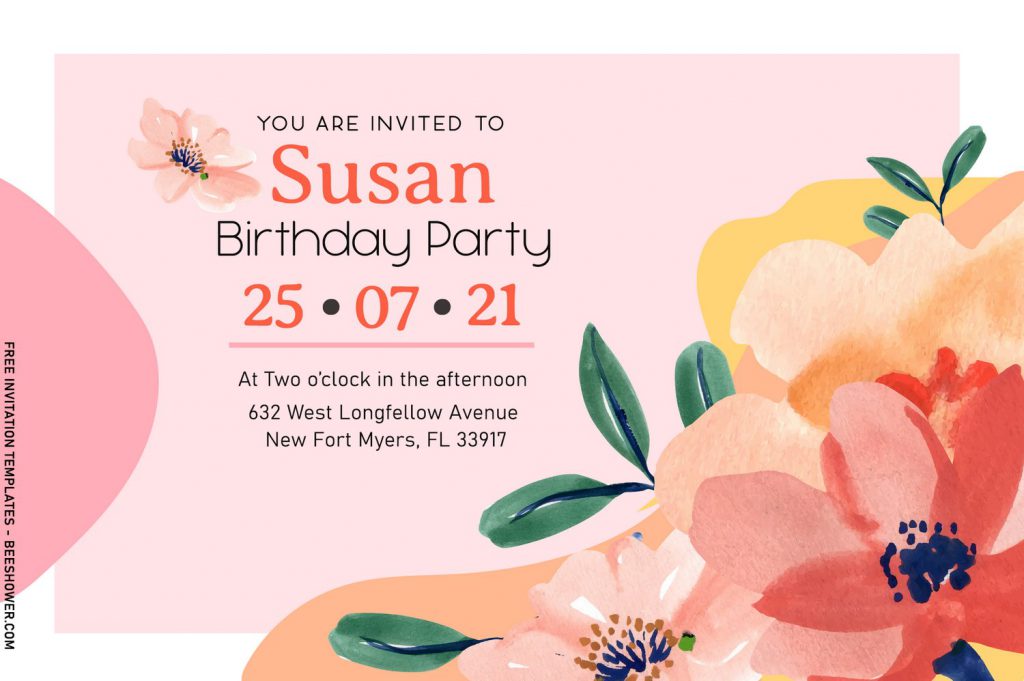Floral Bouquet is a bundle of flowers in a unique and beautiful arrangement. The bouquets can be arranged for the decor for home décor to party stationery. If you considered it the same as I did, actually, I have got one for you, do you want to see it? You could be experimenting on this beautiful collection, let your creativity fill this one which makes them even more unique for both you and your guest.
This design was labeled as Vintage Watercolor Floral. Watercolor flowers will be displayed right around the card, surrounding your party information, beautifully. Since it has such beautiful “watercolor” finishes, it won’t interfere how your party information will look like and give you really beautiful contrast instead, thanks to its gorgeous blush pink hue. Are you curious to know what kind of flowers there? Actually, I added a bunch of flowers in there, such as beautiful sunflowers, red roses, magnolia, hibiscus and so on.
Read our guides in down below, it will explain step-by-steps on how to download and how to use our templates properly. In addition, to download the file, you are going to need the link, in order to get the access. This link will be placed at the end of the article, right above the download instructions.
Follow this instruction to download our templates
- Move your mouse pointer on top of your favorite template or design, then right click on them.
- Select “Save Image As”
- Locate the folder and Tap “Enter” and now the download process will begin shortly.
- Software for editing: Microsoft Word, Paint or Adobe Photoshop.
How to Insert Text using or in “Text-Box”
- Switch over to the “Insert” tab on Word’s Ribbon, and then click the “Text Box” button, select the “simple” one.
- Once you insert the text box, the text inside is automatically selected, now you’ll need to type your text.
- To move the position, just position your cursor on the edge of the box until you see a four-headed arrow, and then you can drag it wherever you want.
- To slightly rotate the Text, you’ll need to click and hold the “circular arrow” and move it.