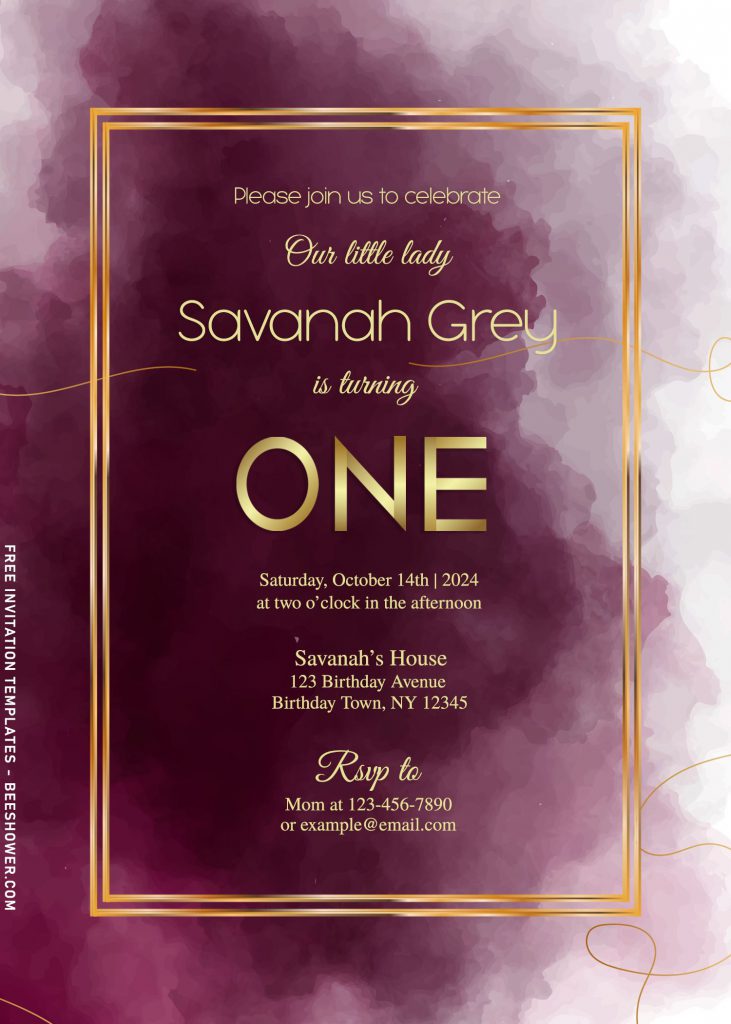Do we need to celebrate someone’s birthday?
Absolutely, yes – you should! Even if it is a small party, the main purpose of the party is to celebrate the person becoming “older” and entering a different stage of their life. Consider the birthday boy/girl need to wait a whole year to meet their birthday, for me, it’s more than necessary to have.
Let’s sparkle up your or their party with this stunning collections. You will get it in six different version. Consider these was inspired by “winter” seasonal party, I decided to fill the background layer with enchanting dark-burgundy color, along with sparkling gold ornament such as Gold geometric frame, Floral ornament and sparkles, which is drizzling from the top – to – the bottom. So, the card will have kind of “snowflakes” border. It does look great, isn’t it?
There is also quite large empty space left for you to write or type your own text into the card. Now it’s all up to you, which one is your favorite and put your creative typography to the card. Below that, write your party information in there. I’ve written a sample for you; you can pick it or leave it. Since our templates are editable with Ms. Word or Photoshop, you can follow what I have shared to you (Cover image).
Follow this instruction to download our templates
- Move your mouse pointer on top of your favorite template or design, then right click on them.
- Select “Save Image As”
- Locate the folder and Tap “Enter” and now the download process will begin shortly.
- Software for editing: Microsoft Word, Paint or Adobe Photoshop.
Here’s what you need to do
- All files can be customized using Ms. Word, Photoshop, etc.
- To proceed to the editing session, you need to open one of those apps first, then go to Insert > Picture > Select your template.
- If everything is done, now you can insert text to the card.
- How to (Ms. Word):
- To insert new text-box, go to Insert > Text-Box > Simple Text Box
- To insert text in pre-existing “boxes”, you only need to click the center of box, and type your text.