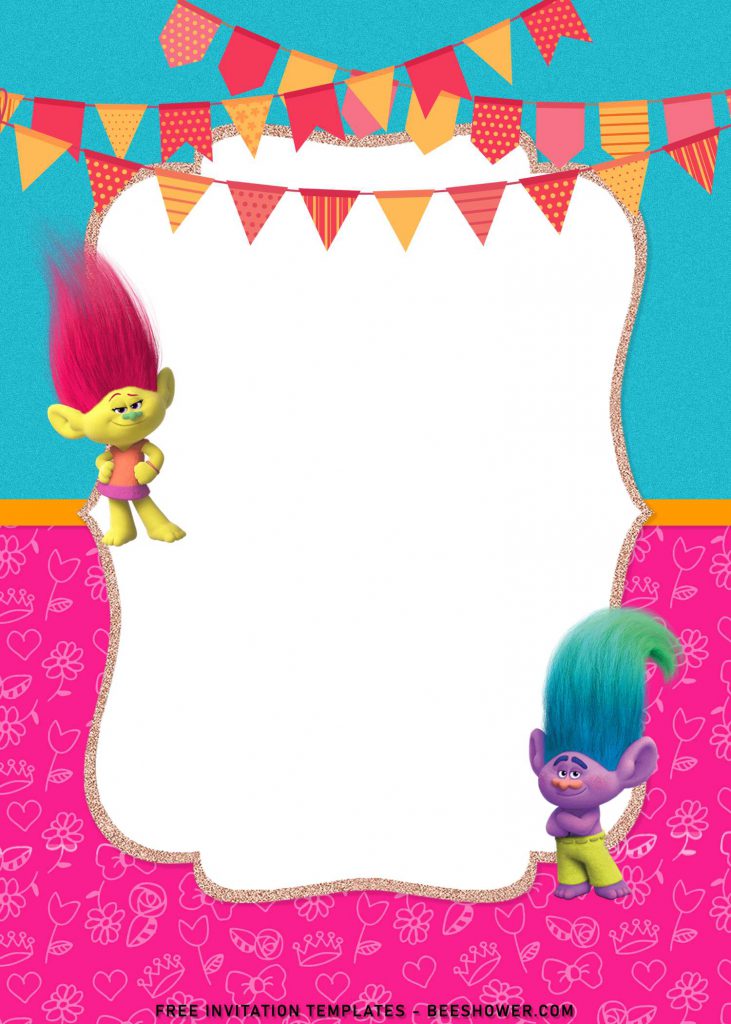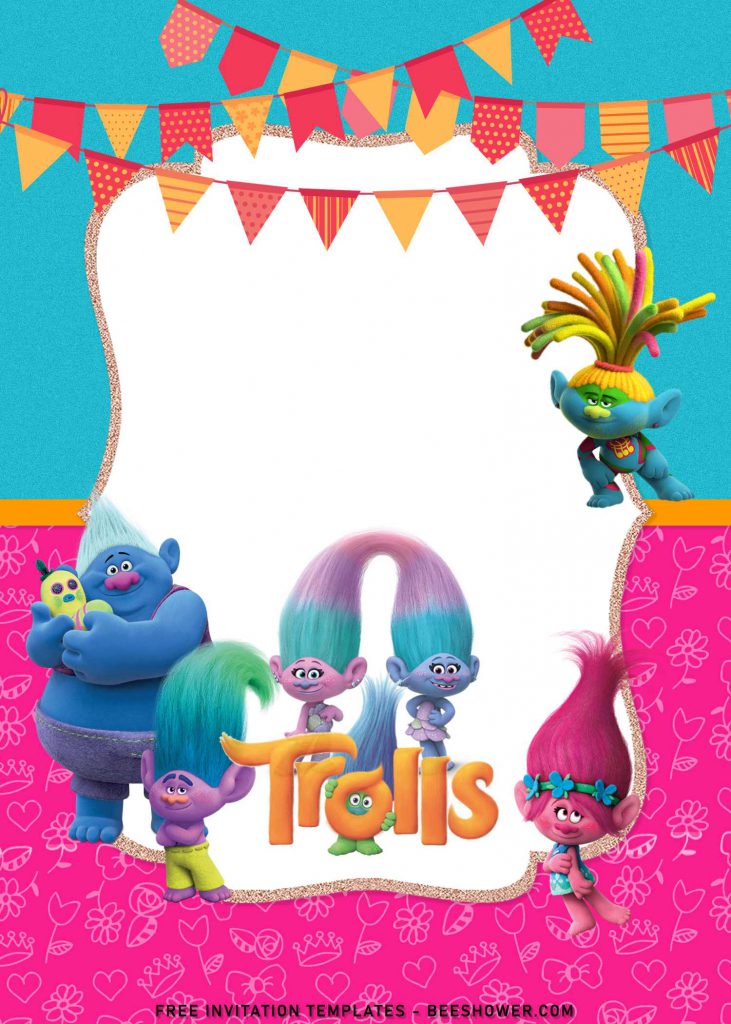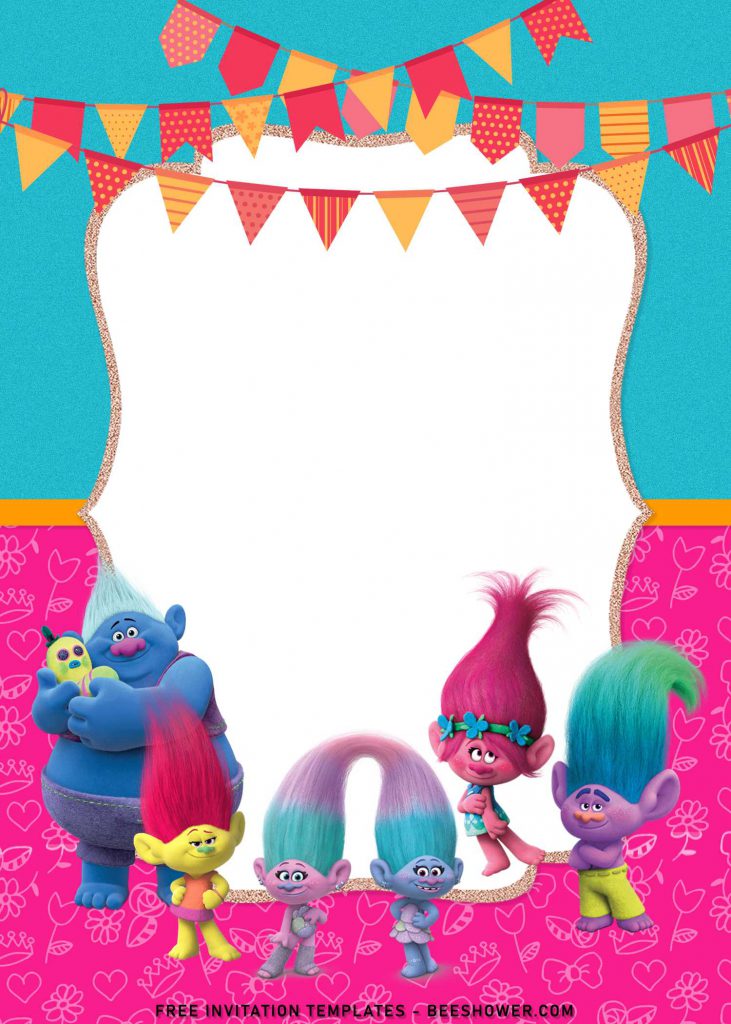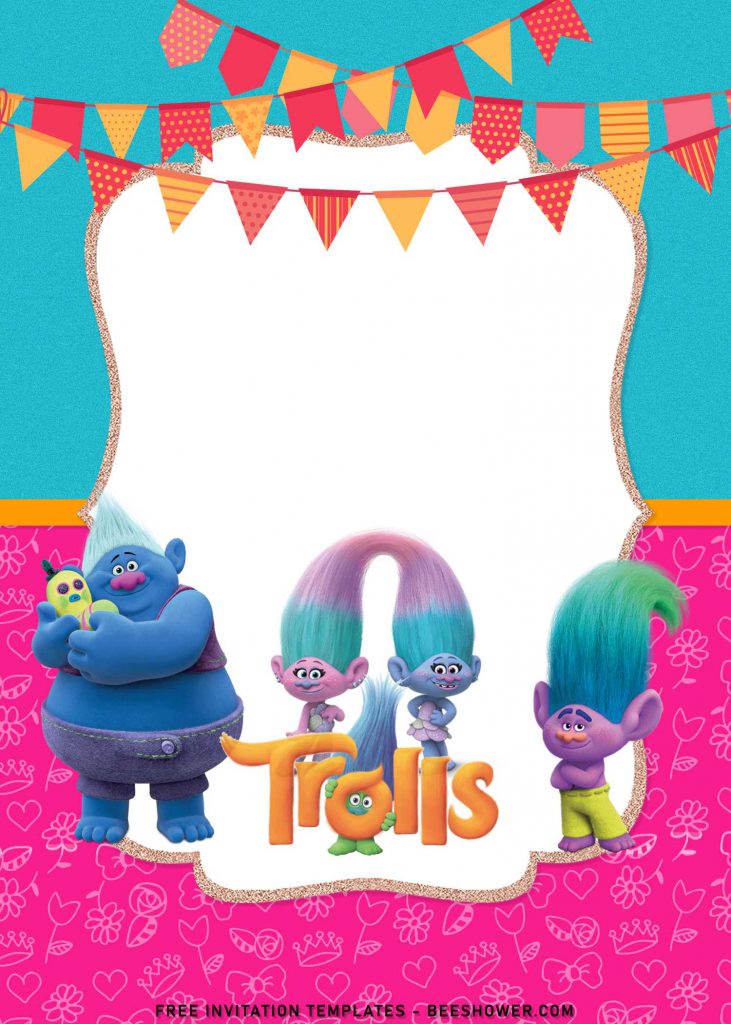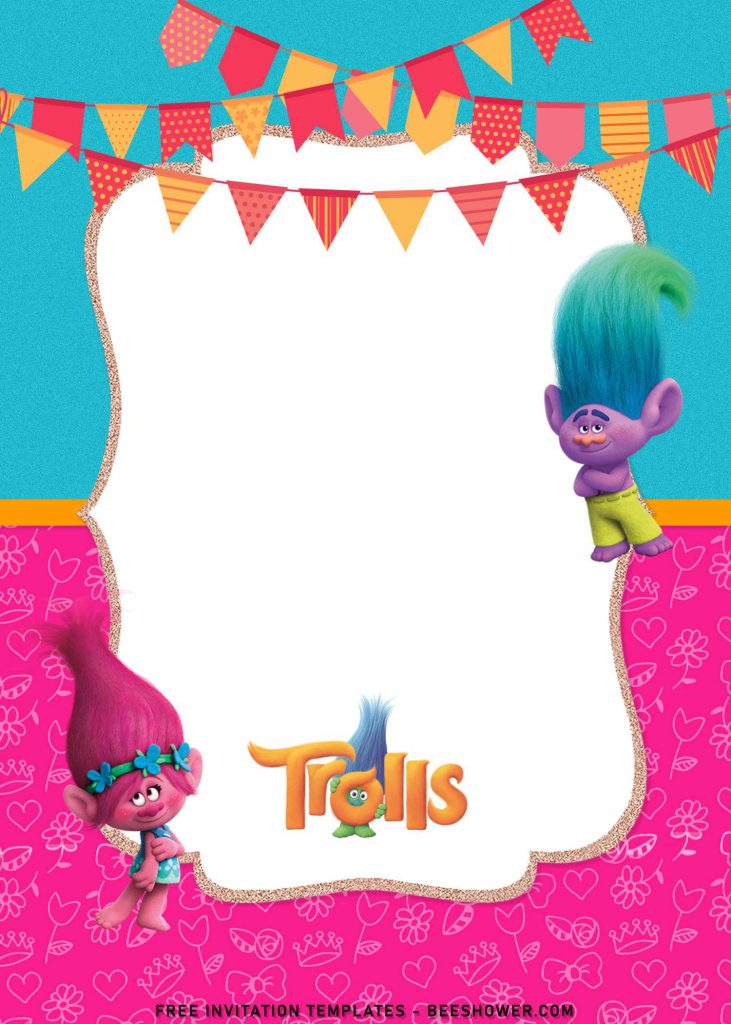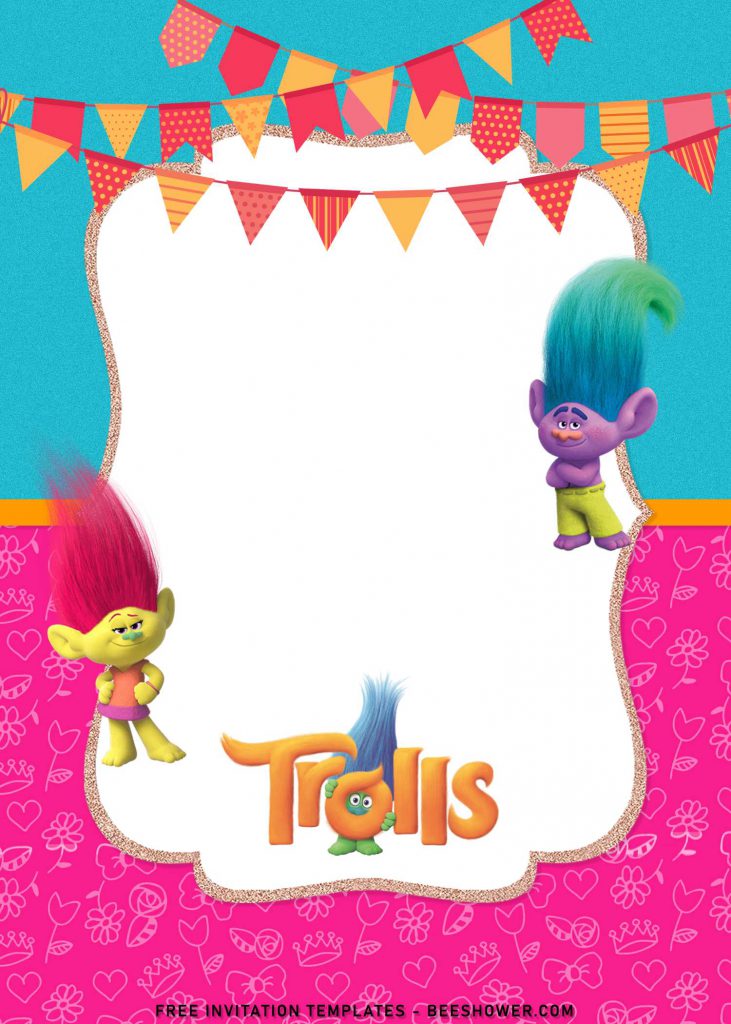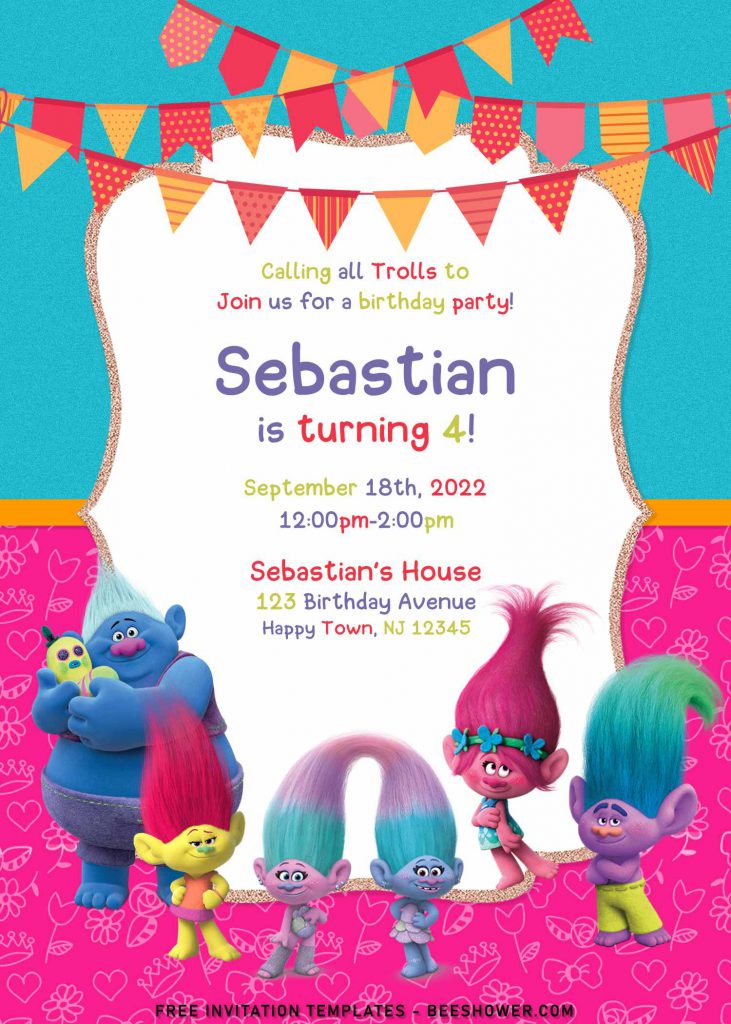Do everyone here know the other name referred to where the cute Poppy and Mandy from Trolls live in? Yep! They are living in Village within the Troll Kingdom, and often called as Pop Village. People also called it as Trolls’ Village Not which later on going to be the famous ones to describe where the Trolls’ live in.
Speaking of Trolls and how famous it is, we can’t ignore how much influence that Trolls had which inspired many parents out there, choosing it as their party concept. But could you throw a party themed after this Trolls character? Sure! Take your birthday to the Trolls’ Village! Our Trolls themed party invitation ideas are guaranteed to get you and your guest giggling like Poppy and Guy Diamond!
Did you see that? It looks so adorable, doesn’t it? Yeah, that was obvious though ?. This card was decorated with many things, and sure, it will be perfect to attract your guest’s attention, for real. It has cute pink background with additional cute pattern for the bottom section of the background. Aside from that, there are many things here, such as Bracket Frame (With dazzling glitter finished), Colorful Bunting flags and the cute characters from Trolls such as, Guy Diamond, Poppy, Biggie, Mandy and many more.
Today’s design was actually requested by one of my friend, who lives nearby. At that time, she messaged me on Twitter, I still didn’t understand why she called me, instead of knocking my door, considering it’s just five minutes-walk, or maybe even less. Anyway, she asked me to help her and Trolls was the main spotlight.
Download Instruction
- Right-Click each one of your selection
- Then select “Save Image As”, locate your default download folder
- Click “Save”, or tap “Enter”, and the download process will start shortly
- To open the file, you’re going to need to open it on some editing apps, like Adobe Photoshop, Corel Draw, Paint, or even using Online Image/Photo Editor.
How to Insert Text
- Open the file first using Microsoft Word.
- Use the Horizontal Type () and Vertical Type () tools to create and edit text.
- To create a single line of text, click in the image to set an insertion point for the type.
- (Optional) Select type options, such as font, style, size, and color, in the tool options bar.
- Then type the characters you want and Enter.