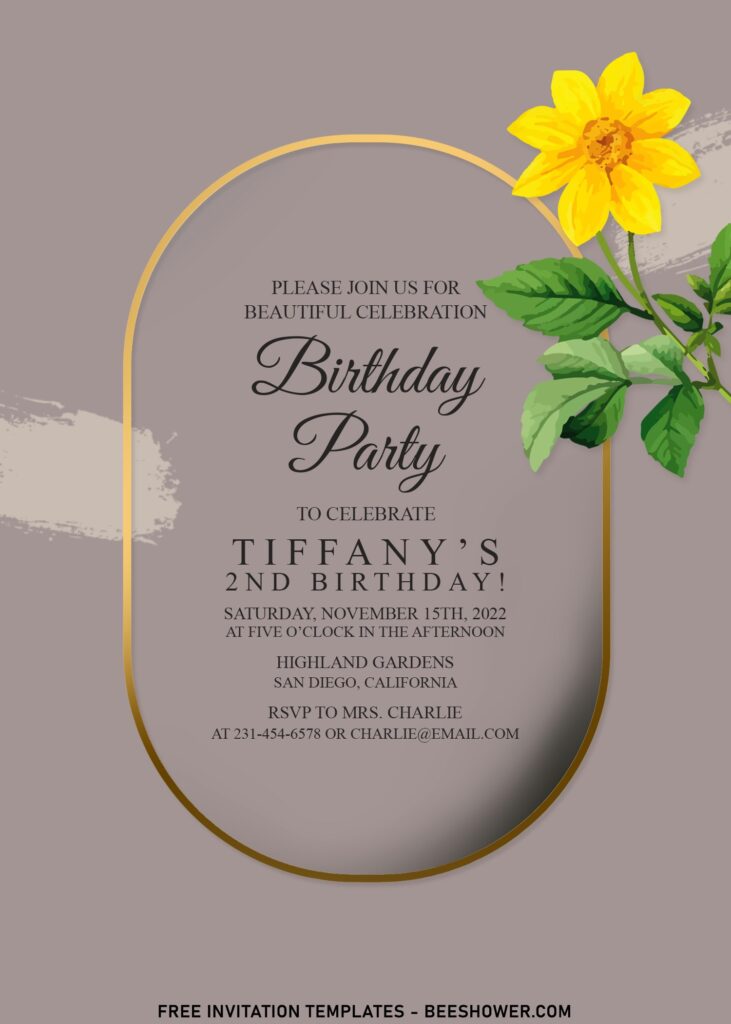You can bring the nature in with this whimsical garden celebration ideas! Everything from elegant invitation suites to a spectacular party décor design will make your guests jealous. Relax, we’ve got you covered, and it’ll cost you nothing. It doesn’t matter if it’s a wedding or a birthday party; it’s still a big deal, and nothing beats being the center of attention at Botanical Park/Garden.
If you’re a flower lover like me, I’m sure we’ll agree that flowers aren’t just pretty to look at, but they also assist us communicate the implicit message of our celebration to our special guests. As an example (See below),
Bright and vividly colored floral arrangements complement this collection. The flower itself is made up of well-known flowers, it’s the beautiful bright yellow poppy. It conveys a rich and beautiful story about a genuine emotional experience and compassionate love for loved ones. Please keep in mind, girls and moms, that you can utilize and personalize this invitation templates for a variety of events. My sister had also used this concept for a friend’s party, and her friend had given it a thumbs up.
Download Information
- Choose your favorite design template.
- Right click on each one of your selected template – Save Image As – Enter.
How to Customize
- First of all, you need to download fonts, or surely you can go with the default font options that Ms. Word or Adobe Photoshop have already provided.
- To open the file, you need either of those apps that I mentioned earlier.
- Open the app first, then go to File > Open > Locate the file.
- To insert text in Adobe Photoshop: Go to the “Tools Panel” (Left) and select the Horizontal Type tool. Click your image where you would like to insert text and type a phrase. When you’re done, press Escape to exit the text field. Notice that a new layer with your text has appeared in the Layers panel.