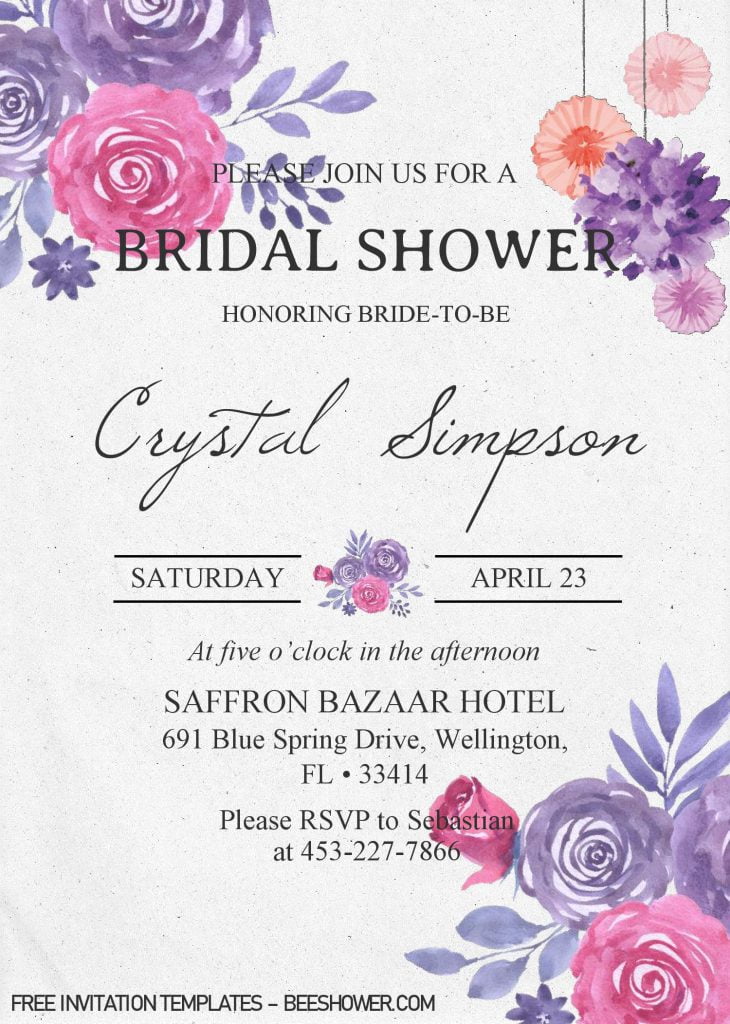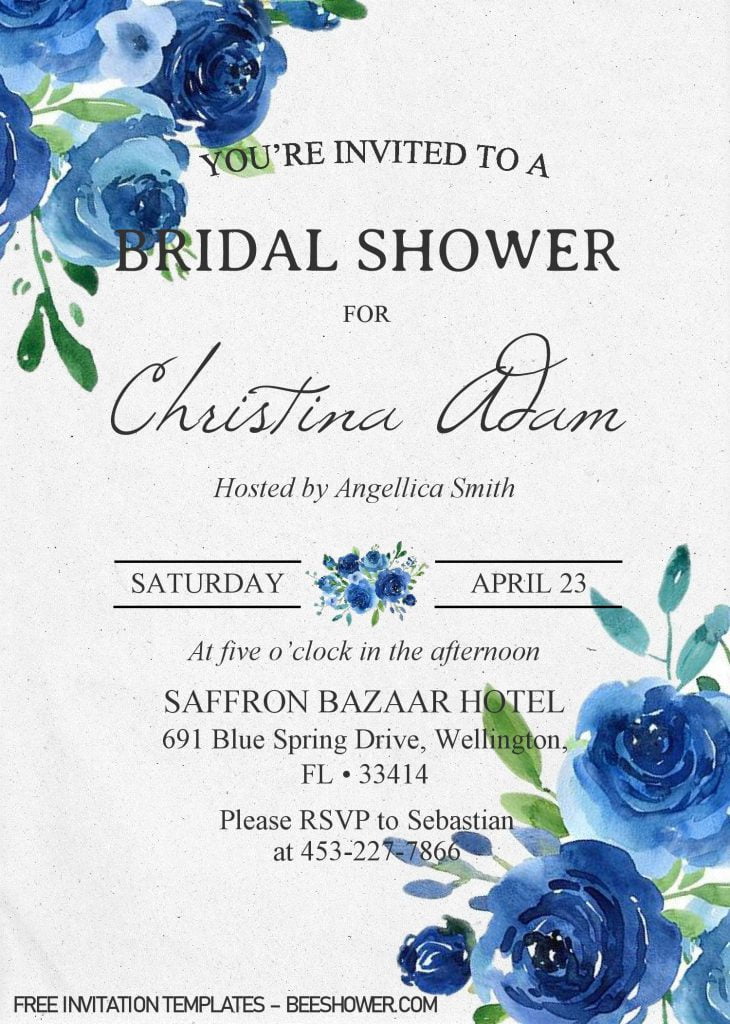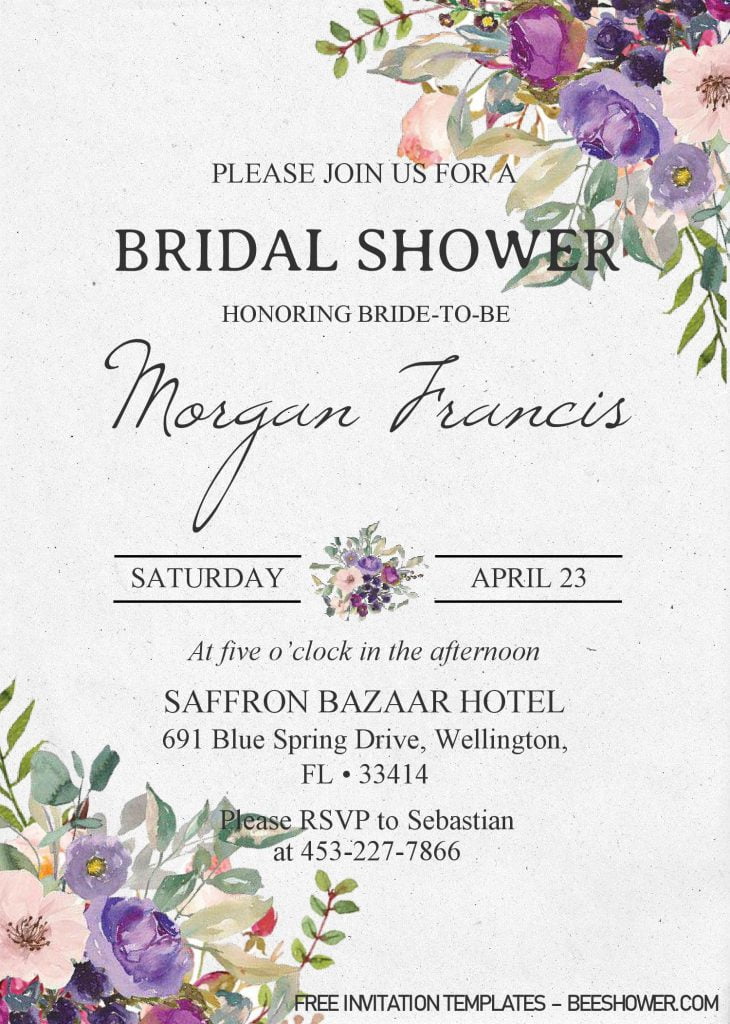In today’s article, I am going to give a couple of beautiful design templates, teach you how to use all of these editable Bridal Shower Invitation templates. So, you better get a cup of coffee and munching some snacks while reading my article, folks.
It features beautiful hand-painted purple florals and each have gorgeous Watercolor finishes and bunch of aesthetic font-styles to decorate your “wording”. Let’s talk a bit about the details, on its back, you will get a beautiful “Paper Grain” texture, and it goes perfect with all the fonts, by the way.
In addition, starting out from a two weeks ago, our template can be fully edited using Microsoft Word, and I’m pretty sure that every one of you already had that in your Computer or Laptop, isn’t it? Absolutely.
What you basically can edit
- All content (text and formatting)
- Font styles, colors and sizes
- Move, rotate and resize any graphics
- Add or replace images and even its backgrounds
- Insert your own photo
Okay. Have you chosen your favorite? Really? let’s proceed to the download phase, folks. (See below)
DOWNLOAD PURPLE FLORAL TEMPLATES HERE
Download Information
- Click the download link (Above)
- Wait for a second, and now you should be seeing “G-drive Page”
- Click the “RED” download button, and Locate the destination folder.
- Tap “enter” to start the download process.
- Once the download process is finished, you can open/edit the file through Microsoft Word app.
How to insert text & picture in Ms. Word
- Insert Text
- Select the Insert tab, then click the Text Box command in the Text group.
- I’d choose the “Simple Text Box”, but basically, you can you’re your own text box, by dragging and scale it whatever you want.
- You can now type your own text or copy-paste inside the text box.
- To finish it, click anywhere outside the text box to return to your document.
- To make faster “progress” when adding/inserting your own text, you can copy those “text-boxes”, by holding “Ctrl” key and click the edge of the box and drag it.
- Insert Picture
- Select the Insert tab.
- Click “Picture” and Select the desired image file, then click Insert to add it to your document.